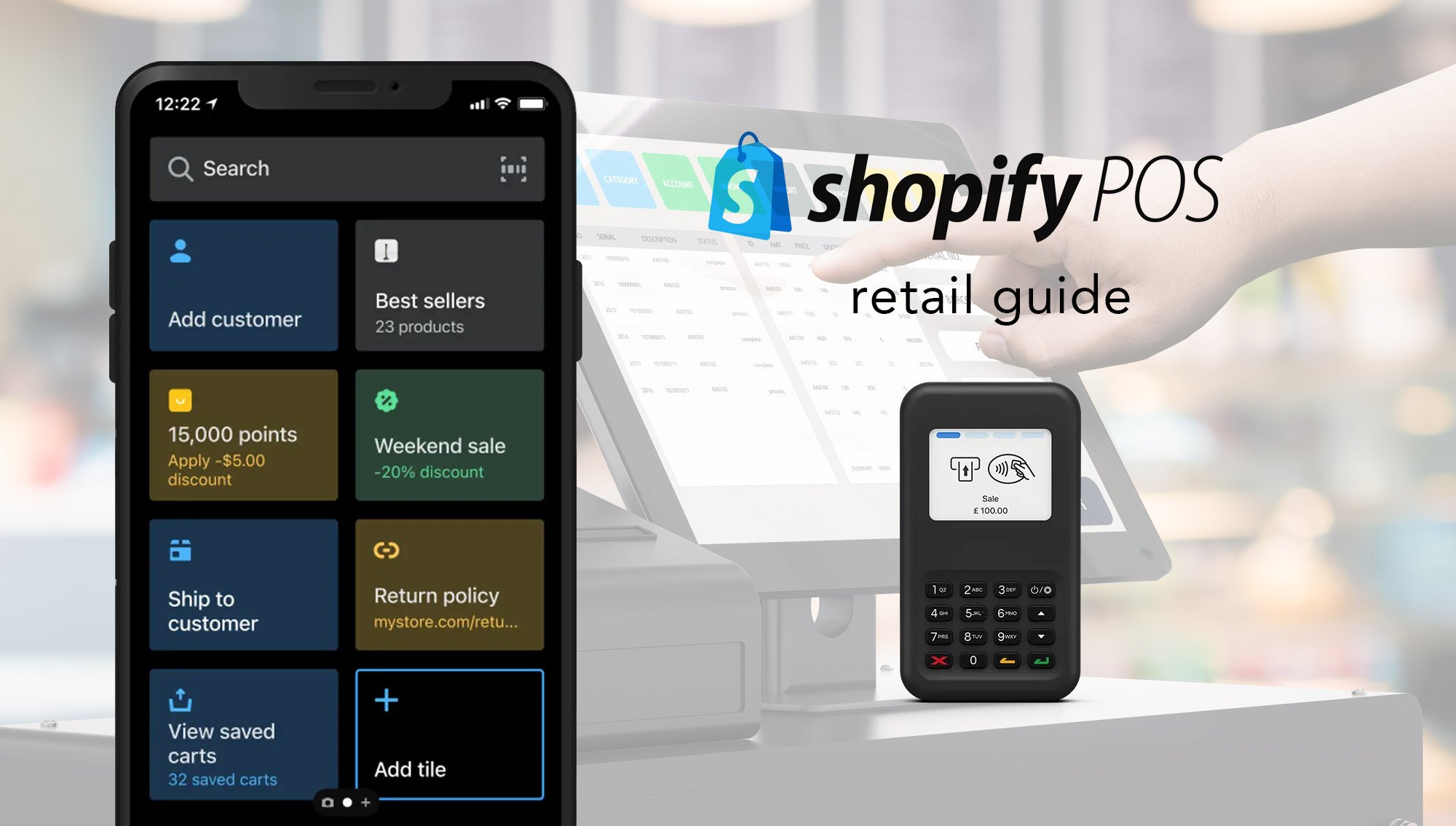If you have switched your retail website over to Shopify and sell products in-store or in-person at events then Shopify’s in-built back office point of sale may be well worth adding to your business workflow. Shopify’s POS guides offer some excellent information but we still get many questions regarding how it works best for in-store use, the best equipment to use, and some specific features that are not obvious from the free version vs the paid pro version. We will be updating this guide over time to include more details. Keep an eye out.
POS Equipment Guide
Shopify has a dedicated website set out for its hardware requirements here: https://www.shopify.com/uk/pos/hardware To make things straightforward forward we have linked through to the items you may require to set up Shopify POS successfully within your retail store. Click on each image below to take you to the page to read more and buy.
Shopify POS Features / Standard vs Pro
Shopify’s powerful POS Lite system is already included in your standard Shopify website plan. You can download the POS app directly on your device or tablet, sign into your online store, connect the devices, and start taking payments in-store. Shopify does offer a PRO version of its POS system with more advanced features. You can see a full breakdown of these features at www.shopify.com/uk/pos/features To outline these a little clearer we have provided a table breakdown below making it straightforward to see what is included in your standard plan. This should help you make a decision as to whether you need to upgrade your plan to access more features for your
Shopify has an extensive knowledge base and manual here: https://help.shopify.com/en/manual/sell-in-person for in=depth guides on how to complete many of the tasks required in a busy retail shop. We have listed the most common questions and tasks below.
Shopify POS FAQ’s
-
You can set up a gift card product in Shopify’s Admin and make it available online or in-store or both. When a customer requests in-store you can just search for the product on the till app, or set up a quick menu for gift cards e.g £10, £20, £50, etc to make them easy to find or even print out a set of barcodes and hang them near your till screen and scan these, dependants on the value required. You can then give the customer a physical gift card with the value attached.
When a customer presents a gift card at the till you would just discount the order by the amount of the gift card. You could set up a series of quick-access discounts in the menu on the till screen for discounting gift card amounts. This way when you run your reports at the end of the day you can see a tally of what discounts were added and what they relate to.
-
The Shopify POS app requires an internet connection to import your website’s products when you log in and sync your orders with your website admin. If you lose your internet connection after logging in, you can continue using the app as long as you don't log out.
Read more: https://help.shopify.com/en/manual/sell-in-person/shopify-pos/selling-offline
-
Only available on Shopify POS Pro.
If your customer needs to leave before completing their purchase, or you have a busy shop and want to serve someone else whilst another customer waits, then you can save the cart to be completed later. Saving the cart enables you to continue with other orders without losing the details of the current order. When they return, you can retrieve the order on Shopify POS.
You can add the View saved cart tile to your smart grid to easily access your customer's saved carts.
Read more: https://help.shopify.com/en/manual/sell-in-person/shopify-pos/order-management/save-retrieve-order -
Yes! The step-by-step guide on how to connect Shopify to QuickBooks Online is as follows: Sign in to your QuickBooks Online account.
Go to the Apps section, then find and install Shopify Connector by Intuit.
Select Connect.
You will then be redirected to the Connections tab in QuickBooks Connector (OneSaas). Select Connect to Shopify.
Read the full guide here:
Shopify POS How to Guides..
-
Yes, you can create an end-of-day report quite easily. Each day you will create a new session in the app by going to ☰ Register > clicking Register > Start a new tracking session. You can then add a float or amount of Cash in the Drawer, add a note and then start the session. You can then follow the same procedure to either view the current session, end the current session or view the session history for a previous time or day.
To print an end-of-day report or session report go to ☰ Register > clicking Register > Session History > Choose session by date/time and view the session overview. To print click on Payment types > and then the Print button at the the bottom of the screen.
-
For returns and refunds click ☰ Register > orders > Search or tap the order of the item being returned > tap Return > Tap the + - buttons to include the items you wish to return. You can re-stock the item to inventory by tapping Restock at this location. If it was an internet order you can choose to Refund Shipping. You can offer the refund on a gift card by enabling the Refund balance to a gift card. Add a reason for the refund if required, then tap Refund and then Mark as refunded. You can provide a receipt to the customer if desired.
View more at: https://help.shopify.com/en/manual/sell-in-person/shopify-pos/order-management/complete-refund-orders
-
Requires Shopify POS Pro
☰ Register > orders > Search or tap the order of the item being exchanged > tap Exchange > select the item that's being exchanged, and tap Next. From the products list available, select an item to exchange your return with. Update the quantity of the selected item, add more items if needed, and click Next. If there's a balance remaining, then tap Refund or Collect and complete the transaction. If there's no balance remaining, then tap Exchange.
Read more: https://help.shopify.com/en/manual/sell-in-person/shopify-pos/order-management/exchange-item
-
We are currently testing the ability to issue an exchange in return for a gift card with a specific return value. The Exchange option is only available in the Pro version of Shopify POS so you could just take a straight return without issuing payment back to their payment method and then issue a gift card or handwritten credit note. We are still looking into this and will update when we have a robust and tested method.
There is some further info here: https://community.shopify.com/c/shopify-apps/credit-notes-for-refunded-orders/td-p/657234 but doesn’t provide enough info at the moment.
-
Changing a price at checkout is an ideal option for selling variably priced services such as repairs or cleaning so that you can track the SKU number of the product/service being sold. If you have a fixed-price product in Shopify the price can’t be edited at checkout in the POS. Here are some options
Manual / Custom Price
Set the product at £0 and then add a custom price on top of this in the checkout. This allows you to track the number of service SKUs you have sold in. a period.
Alternatively set price bands in your product as variants e.g £10, £50, £150, and then discount the price to bring it in line with your quoted price.
External APP:
I hate the ‘forever charge’ of apps that are used infrequently but they can be huge time savers. The app below allows you to change a price at POS checkout to any variable price you need.
Transferring Shopify POS to a new account
If you have created a new Shopify website on a new account and wish to use the new account on your Shopify pos app in-store you can set up your new store quite easily. View Shopify’s full POS guide.
Step 1: Before you can switch stores make sure you have the current version of the Shopify app ↗ on your device (tablet or mobile phone)
Step 2: From the Shopify app, tap Store.
Step 3: Tap the store name, and then tap Add or remove stores.
Step 4: Select which stores you want to add by tapping the toggle button.
If you have signed up to your new Shopify account using the same email address as your current or original account then you can use the new Store Switcher in the admin to switch easily between stores. Just click on the store name in the top left-hand corner. If your new store name is not there then check that you have used the same email address for each account.
Switching Account on Shopify POS APP
If you are transferring from one Shopify Account to another then you may want to login to your new account on the Shopify POS app on your tablet or phone. We’ve found this crops up when we are launching a new store or store upgrade for a client under a different Shopify Account URL.
Step 1: If you are already logged in to your existing POS account, click on More > Settings > Scroll down and click the red Log out button
Step 2: The Shopify POS login screen will appear and you can login as normal. If it is the same account info you will be presented with a list of stores that your account is associated with. Make sure you choose the new website account.
Forgotten you PIN for Shopify POS?
If you have forgotten your PIN number to login to your POS app follow these instructions:
Step 1: Login to your website admin / back office
Step 2: Click on Settings > Users and Permissions > Click in to the Store Owner Account
Step 3: Scroll down to where is displays Point of Sale Access and generate a new PIN.
it may take a few minutes to update your account and allow you to login to the POS app.